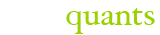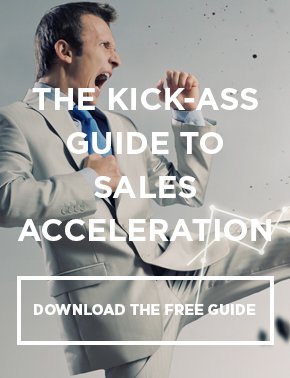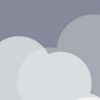One of the most common requests a Salesforce system administrator will receive from sales reps is “can you pull me a report?” Sales reps are often not aware that if you have a full license to Salesforce, you are able to pull the majority of the reports you wish to see on your own. Being able to pull a report yourself instead of tracking down an administrator and waiting until they have time to hold your hand through the process will save an immense amount of time making you more efficient. Be more productive and learn how to pull your own report by follow the simple steps outlined below.
- To begin pulling a report in Salesforce, click the reports tab located on the blue bar at the top of the screen. If you do not see “reports” listed on the blue tab, click the “+” button at the end and scroll through the list of objects to find “reports.”
- Next, click “New Report” and then choose the report type you wish to pull. Be sure to evaluate all possible report types when pulling a report. The most common issue with people not being able to get the right information from a report is because they have pulled the wrong report type.
- Once you choose the report type, click “Create” in the bottom right corner.
- To begin pulling your criteria, start at the top of the screen and work your way down & to the right.
- Using the fields shown on this screen in Salesforce, you can limit the amount of information you will see on the report. For example, if you wanted to pull a report that showed all accounts owned by you created this month the criteria would be: Show: My Accounts Date Field: Created Date Range: This Month From: 5/1/2015 To: 5/31/2015
- To narrow down the report even more, you can click the “Add” button next to “Filters” shown on the top left of the screen.
- Located on the left of the report builder, you should see a column that shows all the possible fields you can add to your report. To add any of these fields, just double click on the field name you wish to add.
- Once you have added all the fields you wish to see, click the “Run Report” button at the top of the screen.
- Once you click “Run Report” you will be able to see the full list of records that are displayed in the report. (NOTE: when building the report in the previous window you are only able to see a “preview” of the report, it will not show the full results until you click “run report”)
To export the full report to an excel doc, simply click “Export Details” and then choose the correct file format, and click “Export”
For the full PDF version with step-by-step screenshots click this link: Salesquants-How To-Pull Report & Export to Excel
Don’t hesitate to contact us if you have any questions or would like to know how this applies to your business. Stop searching for the knowledge and have it delivered directly to you by Subscribing to Read the Review & Save a Few [News Letter], your weekly debriefing to all the Sales Acceleration Software News, Reviews, & How-to’s!