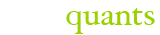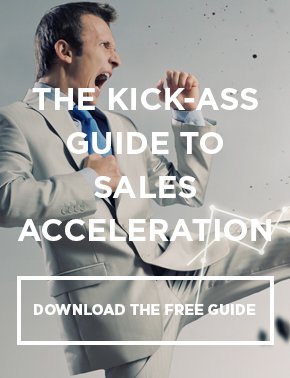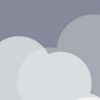Can you predict the future? Yeah… Neither can we. That is why it is so important to have all your stars align in Salesforce to give you the most reliable forecast because, unlike the weather man, your boss expects your forecast to be accurate. Below resides a single planet in the universe of capabilities Salesforce has at its disposal, the step-by-step guide on how to log & add revenue schedules to an opportunity.
A. Log the Opportunity
B. Add the Product on the Opportunity
C. Establish a Schedule on the product
The three most important objects in Salesforce are:
- Accounts – Organizations or Companies
- Contacts – People who work at the organization or company
- Opportunities – Potential sales/pending deals
The most important fields for each of these objects are located in the top section of the screen when looking at the “Accounts,” “Contacts,” or “Opportunities” page. It is important that all the information in those fields remains up-to-date. For example, if a client leaves, it is extremely important that the Account Record Type field is updated to “Former.”
A. Log an Opportunity
1. First, go to the “Contact Page,” hover over opportunities and click “New Opportunity”
2. Once you click “New Opportunity” a new screen will appear. All fields with a red mark are required.
Opportunity Name: When naming the opportunity use the Account Name and the product they are interested in. Example: Company XYZ-Product/Service.
Type: An opportunity will only be logged (for Account Executive’s) when a current client is increasing (buying more) or adding on a product. The different types include:
Primarily used by Business Development Managers:
- New Recurring – New client with Monthly Recurring Revenue 6 months or more
- New Project – New client with project length less than 6 months
Primarily used by Account Executive’s:
- Add-On Recurring – Current client, adding on additional Monthly Recurring Revenue. Example: If a current client pays 5,000 a month for product/service and starting next month they will be paying 7,000 a month for product/service for the next year, log that as a new opportunity as an “Add-on Recurring” of 2,000.
- Add-On Project – Current client adding on revenue for less than 6 months
Amount: Any value can be placed in the amount field (this will make more sense in step 2 & 3).
B. Log a Product on an Opportunity
1. Once all the information is entered, click “Save and Add Product” at the top of the page and the “Find Products” screen will appear.
2. This is where you will select the product/service the customer is interested in by either searching “By Keyword” at the top or by scrolling down the screen to select it.
- Product Family: This represents a broad category used to group all the products your company offers.
- Product Name: This is the specific product you will be selling.
3. Check the box next to the desired product and then click “select” at the top of the
screen.
- Note: You may select more than one product per opportunity if a client is increasing spend in two products/services that can be done on the same opportunity.
4. Once you click “Select” you will see a new screen
5. Adjust the “Billing Type” and “Billing Category” for each product above.
- Note: If one product is Monthly Recurring Revenue and the other is a project, that is OK to log on the same opportunity. Just be certain to make the distinction.
6. Next, enter the Sales Price and the Scheduled Date.
- Note: Date will be the same as the close date on the overall opportunity unless you know for certain you will not recognize that revenue for a few more months. Example: I sign a product/service Add-on in January, but they do not want to start until April, the date on the top right of the page would be April 1st
7. Click “Save” and you will then be re-directed to the original opportunity screen.
C. Establish a Schedule on a Product
1. Once you have selected your products they will now appear on the opportunities detail page. To view the opportunity products hover over the “Products (Standard Price Book)” link. You can see what products have been added to the opportunity.
2. Next, we want to establish a revenue schedule for each product.
3. First, we are going to click on “(Name of product/service)” and you will be directed to the “Opportunity Product Detail” page
4. To establish a schedule click the “Establish” button on the bottom right of the page. The “Establish Revenue Schedule for (Name of product/service)” screen will appear.
5. The schedule type represents how the $1,000 will be distributed. It can either be divided into multiple installments or repeated for multiple installments. In this example, we will say the client will pay $1,000 with the installment repeated monthly for 12 months. Once the information is filled in it will appear like this:
- Start Date: 1/20/2015
- Revenue: $1,000.00
- Schedule Type: Repeat Amount for each installment
- Installment Period: Monthly
- Number of Installments: 12
6. Once I click “Save” I will be directed to a screen that will show the revenue for the next 12 months
7. Once I click “Save & Return” to the Opportunity, I am able to see that the Opportunity Amount was updated to reflect the TOTAL amount of the Opportunity (the revenue schedule for my first product/service totaled as well as the original value for my second product/service).
8. Next, I will follow the same process to establish a schedule for my second product/service.
9. Keep in mind the revenue schedule can be easily edited.
- For example, the revenue schedules for products/services that have an unknown value will be a “best guess” and as we figure out the correct amount for each month, the schedule can be edited.
For the full PDF version with step-by-step screenshots click this link: How to Log and Add a Scheduled Product to an Opportunity
Don’t hesitate to contact us if you have any questions or would like to know how this applies to your business. Stop searching for the knowledge and have it delivered directly to you by Subscribing to Read the Review & Save a Few [News Letter], your weekly debriefing to all the Sales Acceleration Software News, Reviews, & How-to’s!