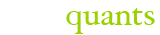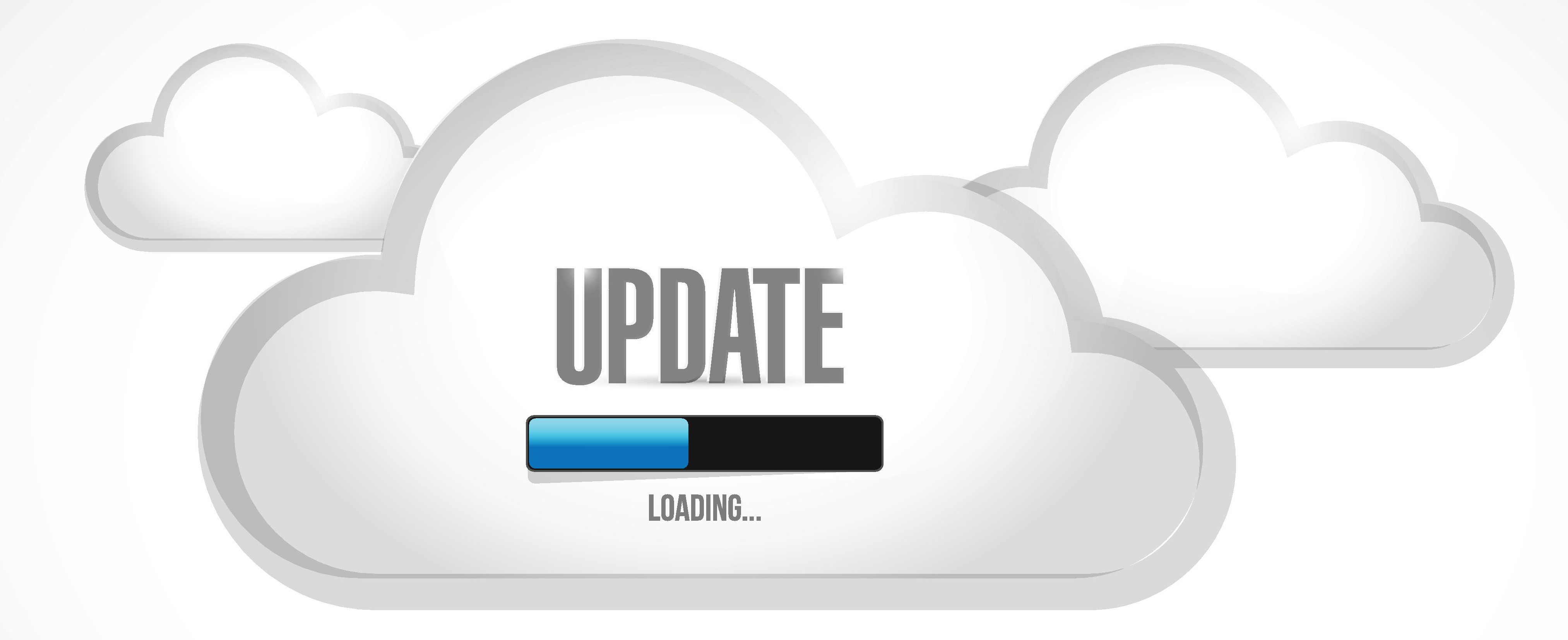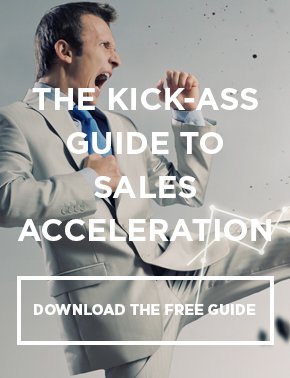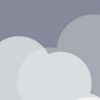Data cleanliness can be one of the most important, but also the most time consuming jobs of a sales representative. The time it takes to continually update leads and contact information in Salesforce can turn people away from the task all together. Luckily, updating data can be managed a lot easier through list views.
A list view in Salesforce allows you to see certain information on Accounts, Contacts, and Leads, based on the criteria you choose. For example, I could pull a view that shows all the Contacts I own that were created this month. From that view, I can then either use a feature called “Mass Update” or “In-line Editing” to make changes to certain fields that need updating. This can prevent me from having to individually search each contact whose information I need to update, saving me hours of time.
- To begin pulling a list view, navigate to the tab you wish to pull a view for, in this example, we will navigate to the contacts tab.
- Once you click the contacts tab, simply click “Create New View”
- Once you click “Create New View” you will then choose the criteria of the contact you wish to see. For this example, I am want to see all contacts owned by me that were created this week. I am interested in updating the “Contact Status” field on all of these contacts so I need to be certain to add it to the “Selected Fields” section so I can mass update the field. Notice you can also filter by a campaign as well. If you want to update all contacts that belong to a campaign, you can easily do that as well.
- Once you are happy with your criteria, click “Save” and you will be redirected to the view page where you can begin updating information.
- To update the information for the contacts, click the checkbox next to the names of the people you wish to update. Then, either click “Mass Update” or hover over the pencil next to the field you wish to update to edit that field individually.
- Once you click “Mass Update” you will then choose the field you wish to update. Then click “Done” and all the records that were checked will be updated in seconds.
Following this method can save you the hassle of constantly searching for a contact, going to their individual contact detail page, and individually updating each field. This method of updating data will save you time, and keep your SFDC System Admin happy with clean data, it’s a win-win!
For the full PDF version with step-by-step screenshots click this link: How To Update from a List View
Don’t hesitate to contact us if you have any questions or would like to know how this applies to your business. Stop searching for the knowledge and have it delivered directly to you by Subscribing to Read the Review & Save a Few [News Letter], your weekly debrief to all the sales automation technology news, reviews, & how-to’s!